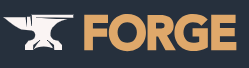
「こんにちは!初めまして、解説者のラーテルです。これからよろしくお願いします!」
皆さんはJava版のマインクラフトを購入して、MODの導入方法について調べたけれど、うまくいかないことがありますか?
この記事では、皆さんにForgeとMODの導入方法をわかりやすく解説します!
MODとは?
MODとは、マインクラフトを非公式に改造するための追加コンテンツです。MODには、武器を追加したり、新しいディメンションを追加するものなどがあります。ただし、非公式のものなので、MODを導入することにはリスクが伴います。MODが原因でゲームが壊れても、責任は取れませんので、MODを導入する際は自己責任で行ってください。
MODをいれるのに必要なのは?
必要なのは、「ローダー」と呼ばれるプログラムです。ローダーは、MODを導入するために必要な前提となるツールです。そのローダーには有名なforgeとfabricがあります。その他にNeoforge(forgeの1.20.1から派生したローダー)やQuilt(fabricから派生したローダー)などがあります。ですが今回は僕がメインで使っているforgeの入れ方を二つのステップで解説していきたいと思います。forgeをいれる前に自分が遊びたいmodのバージョンを調べといてください。
バージョンの調べ方:遊びたいMODのページを開き、「Files」タブをクリックすると、「Game Version」という項目が表示されます。そこからMODの対応バージョンを確認できます。
それではやっていきましょう
forge導入ステップ1
まず、マインクラフトを起動してください!
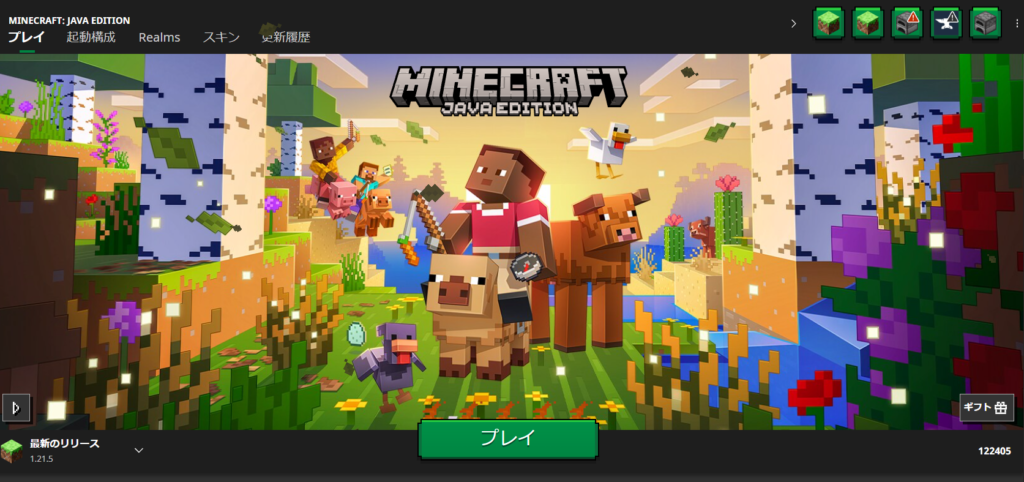
次に起動構成というところをクリックしてください!
クリックすると下の画像みたいなことになっていると思います!
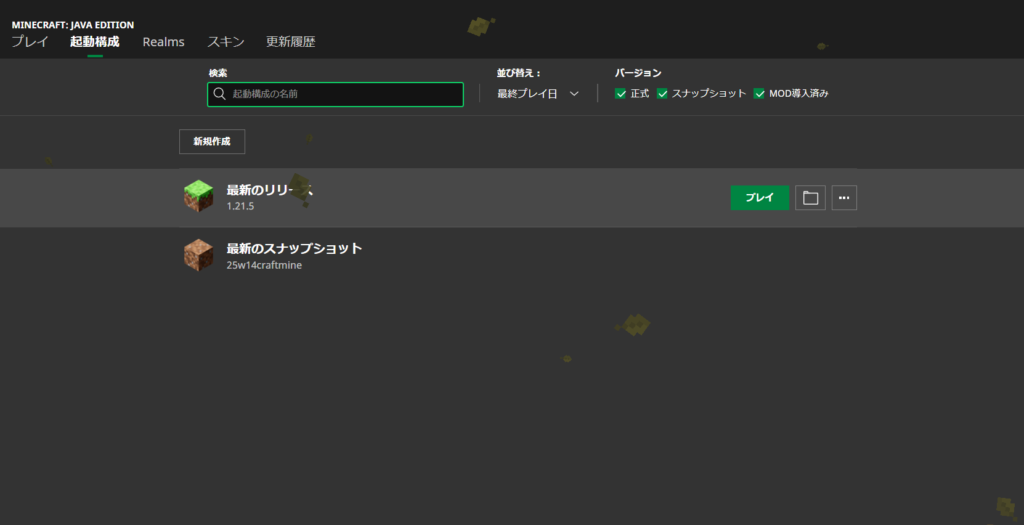
入れたいMODのバージョンを見てください
バージョンはどこなのか?というと、最新のリリースと書かれた下に1.21.5と書かれた数字があります。これがバージョンです。
もし、1.21.5ではなくほかのバージョンを遊びたいのなら、新規作成をクリックし、この画面になったら、
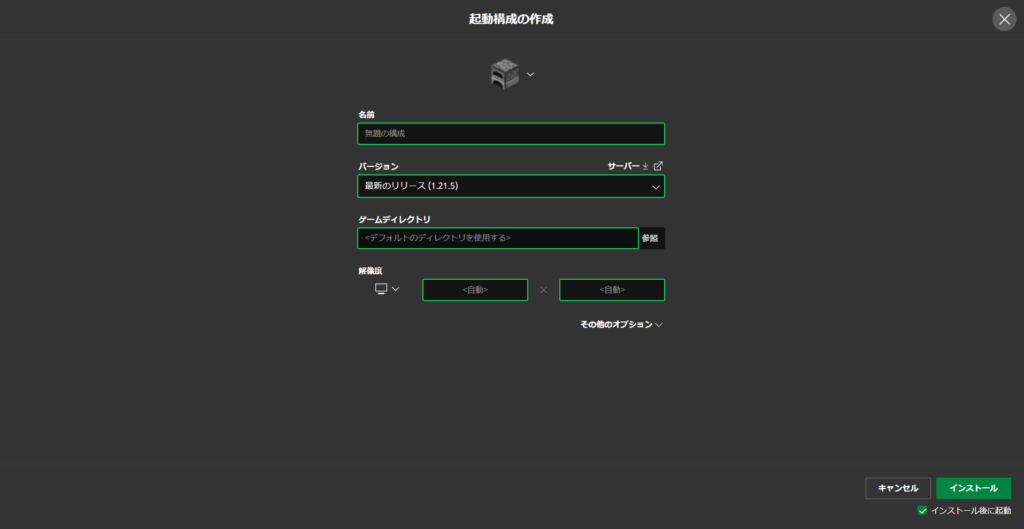
最新のリリース(1.21.5)と書かれたところをクリックするとバージョンを選択できるようになり、自分が遊びたいバージョンをクリックすると、そのバージョンになります。名前のところは付けなくていいです。ゲームディレクトリはforgeをダウンロードした後に使うので今は気にしないでいいです。
バージョンの確認が終わったらプレイをクリックしてください。これをしないとforgeをいれた際自分が遊びたいバージョンにforgeがダウンロードされません。
これでステップ1は完了です。
forge導入ステップ2
バージョンを確認したら、次にGoogleで「Forge」を検索してください。
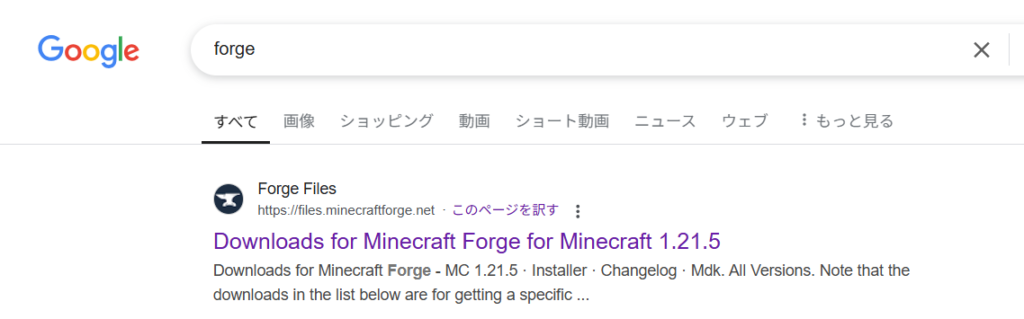
一番上に出てきた、ページがforgeをいれるためのページです。
このページをクリックするとこのような画面になります。
バージョンを選択するには、左のリストから自分が遊びたいバージョンをクリックするとこのような画面になります。
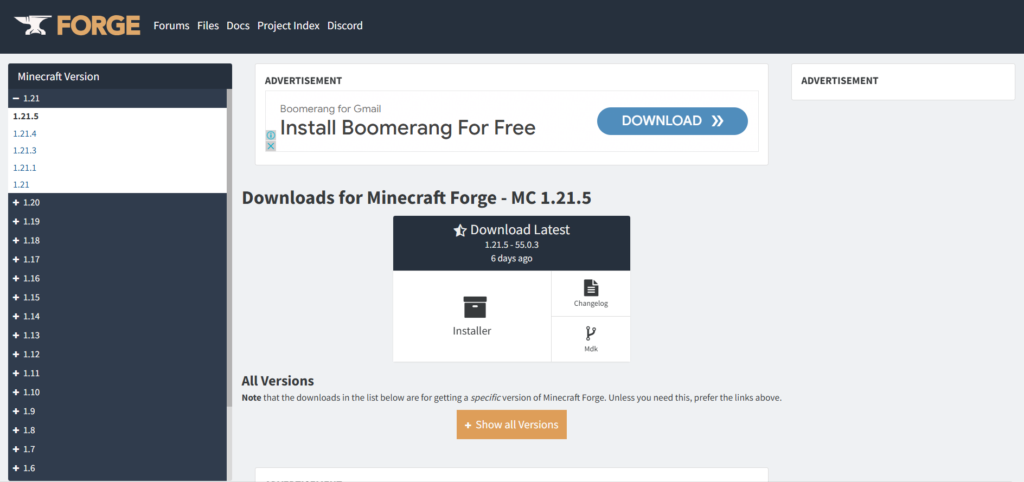
今回遊ぶのが1.20.1だとすれば、左のリストから1.20を押したら複数のバージョンが出てきます。そこから自分が遊びたい1.20.1を見つけ出してクリックします。すると上の画像みたいなことになります。
最新バージョンだと、Installerと書かれたところは一つですが、 古いバージョンだと二つあります。それが下の画像です。
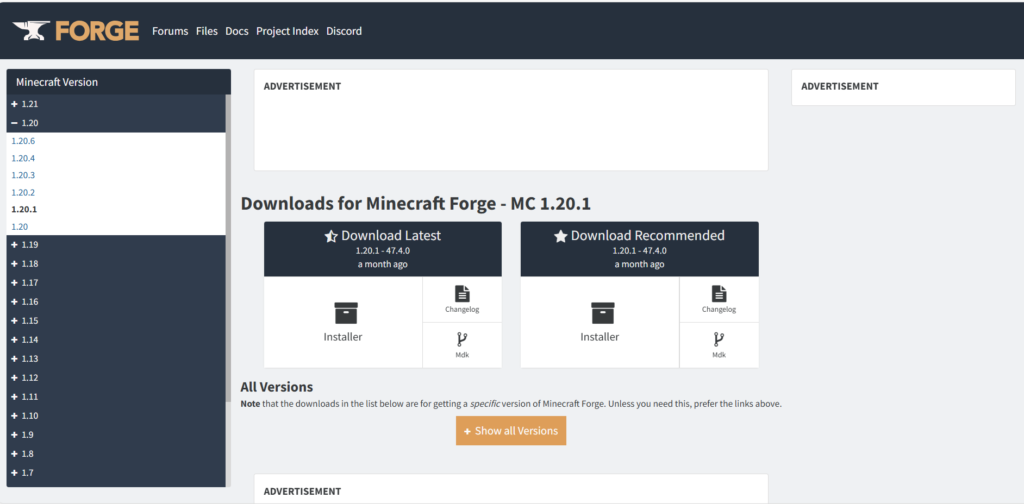
もし古いバージョンをダウンロードするのに二つあってわからないと思ったら、右のはforgeの安定版で左のはforgeの最新版で不安定なので安定して遊びたいのなら右のInstallerをクリックしたらいいです。
クリックすると、下のような画面になります。
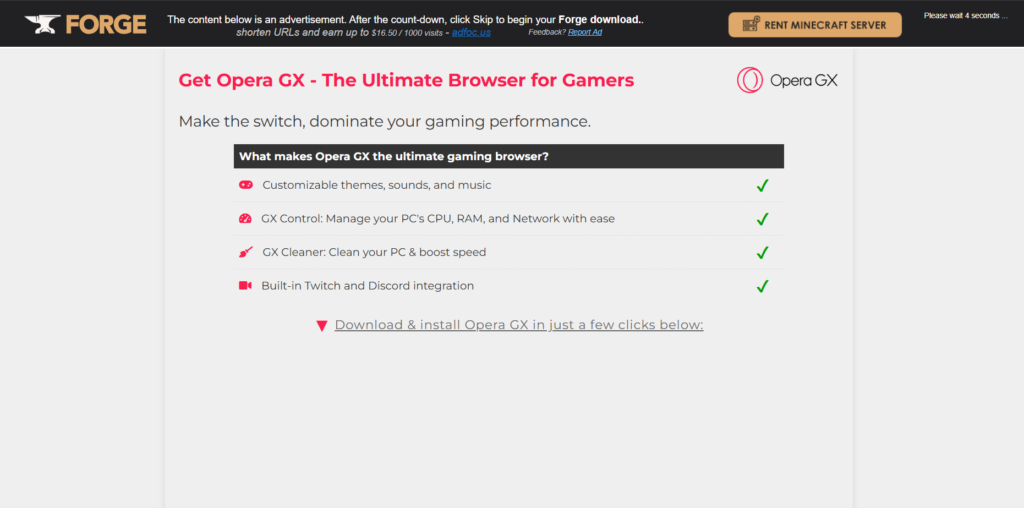
右上にかかれたところがSKIPとなるまで待機します。SKIPになったらクリックしてダウンロードします。すると下の画像になります。
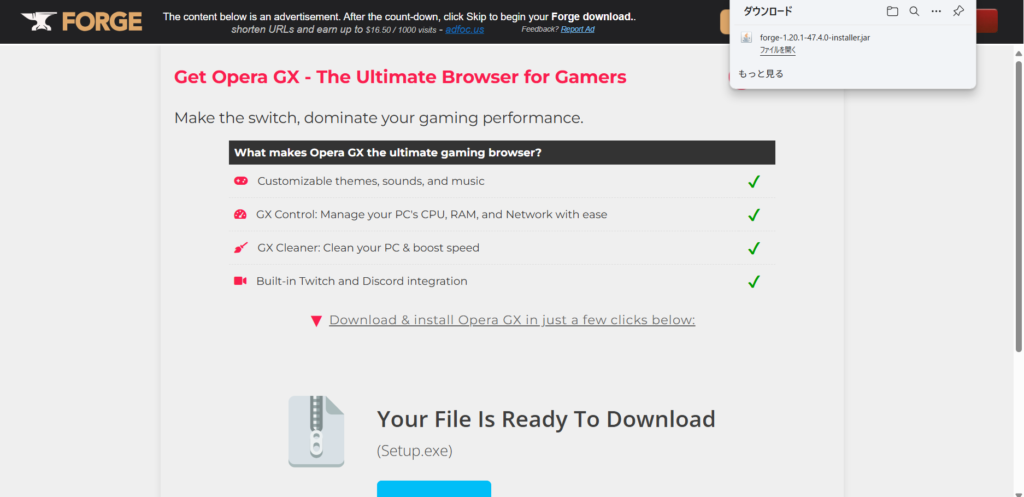
ダウンロードしたforgeの下にファイルを開くをクリックするとこのような画像になります。
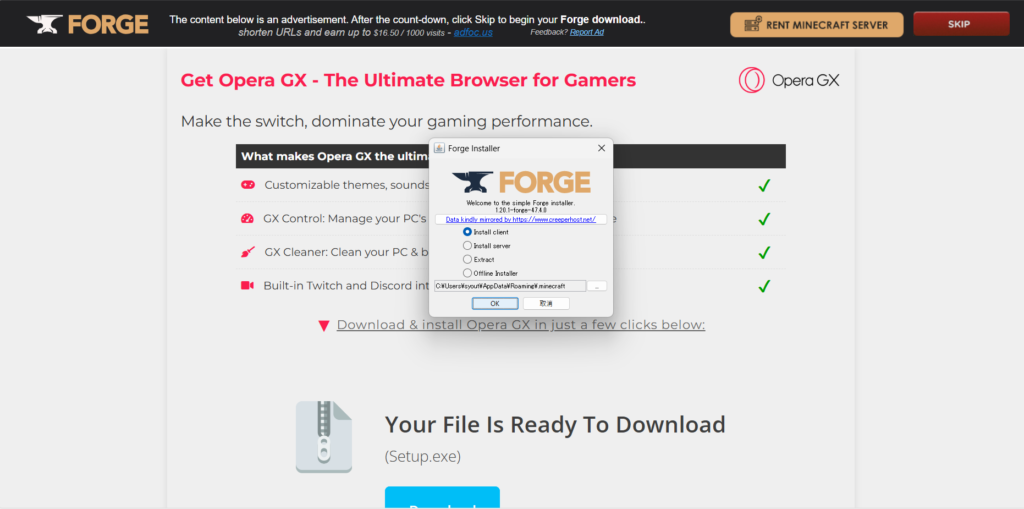
この画像になったら何もせずにOKを押してください。もし起動できない場合はJAVAをダウンロードしていないかもしれません。JAVAをダウンロードする方法はyoutubeなどにありますから、そこで調べてダウンロードしてください。okをクリックした後、数分待てば完了です。
ダウンロードが終わったら、マイクラを再度起動しちゃんとダウンロードされているかを確認してください。
ダウンロードされていたのならこれでforge導入ステップ2は終わりです。これにてforge導入は終わりです。お疲れさまでした。
MODの入れ方について紹介
次に紹介するのはmodの導入方法についてです。それではやっていきましょう!
MODの導入方法は、まずデスクトップに戻り、右クリックして「新規作成」→「フォルダー」を選択し、フォルダーを作成してください。
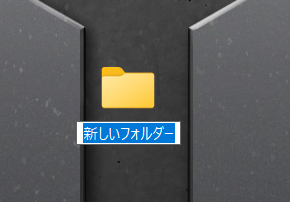
作ったら自分がわかりやすいフォルダー名をつけてください。
おすすめは自分が遊びたいバージョンをフォルダー名にしています。
この後、再度マイクラを起動します。
起動構成をクリックし、forgeと書かれた場所の一番右に点が三つあるところにクリックをすると、編集・複製・削除が出てきます。そこから、編集をクリックしてゲームディレクトリをクリックして、右にある参照をクリックすると下の画像になります。
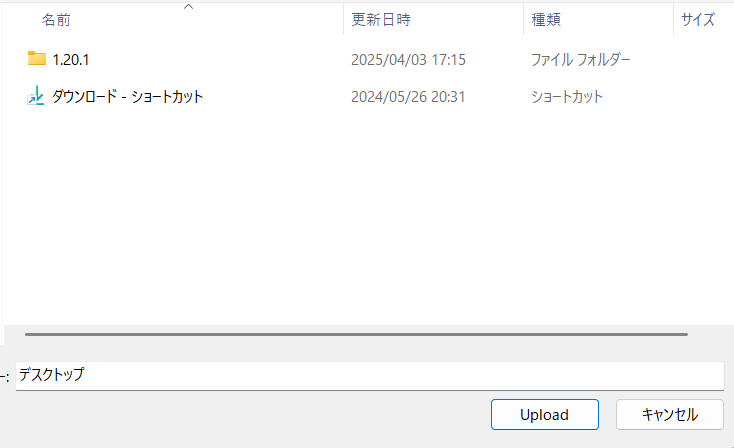
自分が作ったフォルダーをクリックして、下の欄に自分が入れた名前になったらUploadをクリックして下さい。Uploadをし終わったら、消したら下の画像と同じになると思います。
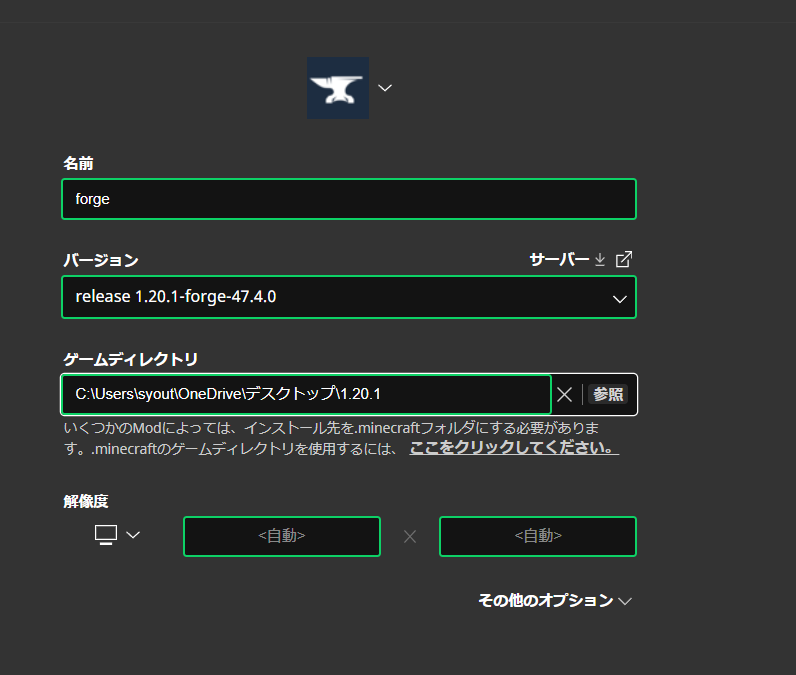
右下にある保存をクリックしてください。保存をクリックしたら、forgeと書かれたところのプレイをクリックして一度起動してください。
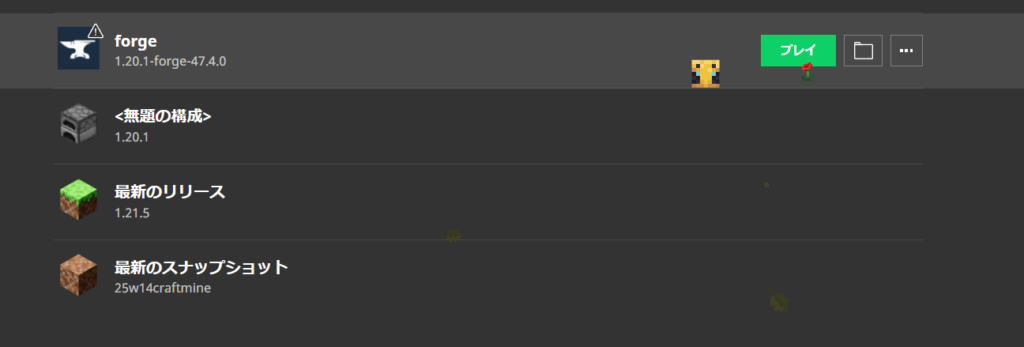
起動したらゲームをやめます。デスクトップに戻り、自分が作ったフォルダーを開くと上から順に、config ・defaultconfigs・logs・mods・resourcepacks・saves・optionsとなっていると思います。
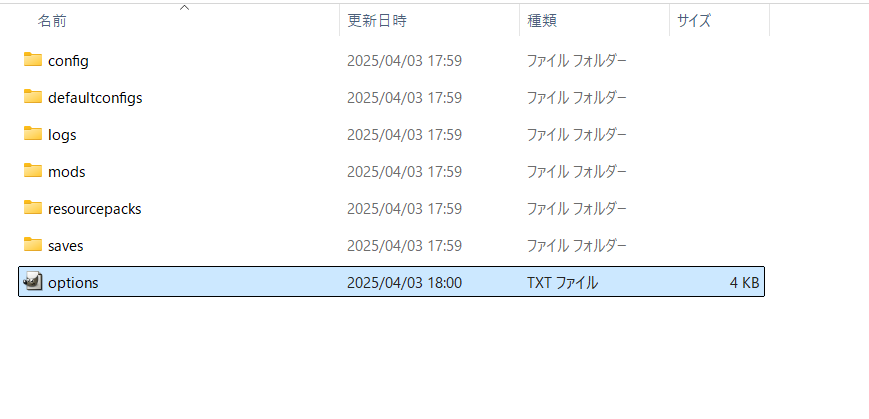
では次に、modを調べていきます。皆さんが遊びたいmod名をgoogleに入れて検索してください。僕の場合だと、Cromta’s Solo Levelingというmodをいれます。
Cromta’s Solo Leveling URL Cromta’s Solo Leveling – Minecraft Mods – CurseForge

自分が入れたいmodを見つけたらそのページをクリックして入ったらまず、Filesと書かれたところをクリックすると、modのバージョンが書かれたりしているものが出てきます。そこから自分が入れたforgeに合うmodのバージョンを探し出してクリックすると、DownloadとInstallがあります。導入する際にクリックするのは、Downloadです。
Downloadをクリックすると下のようになると思います。
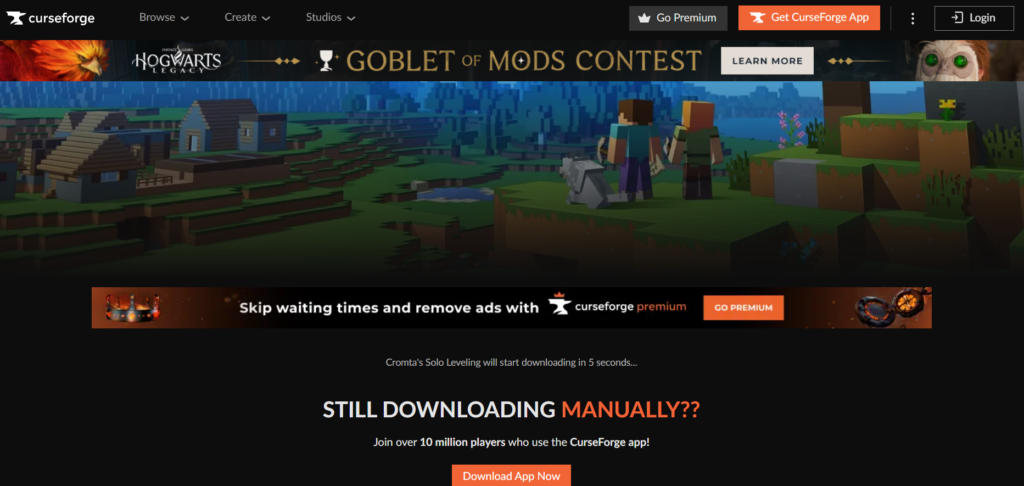
待機するとダウンロードされます。
ダウンロードが完了したら、作成したフォルダーを開き、「mods」フォルダーにダウンロードしたMODを移動してください。
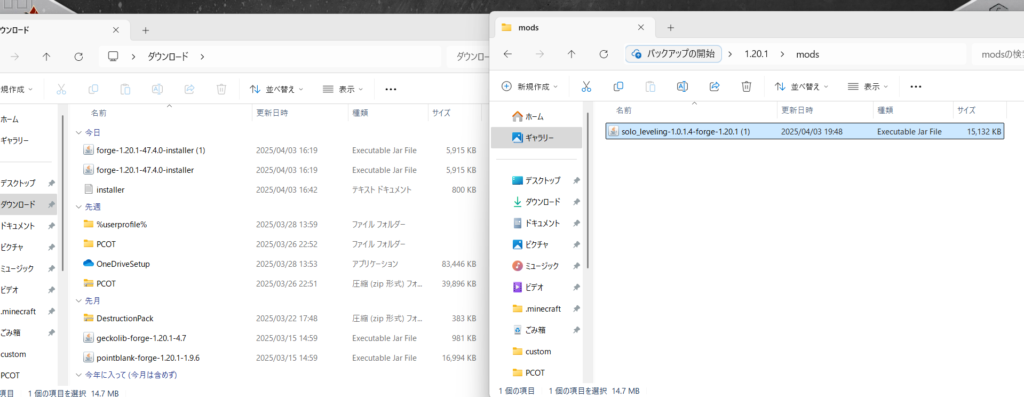
もしMODに前提MODが必要な場合は、「Relations」タブをクリックすると、必要な前提MODを確認できます。ただし、MODによっては前提MODが必要でも表示されないことがあります。
ちゃんとmodが入っているなら起動した際にmodsという場所をクリックするとmod名が書かれています。
これで、MODとForgeの導入方法に関する解説は終了です。最後までお読みいただき、ありがとうございました。
💬この記事が役に立ったと思ったら、X(旧Twitter)などで拡散&シェアしていただけると嬉しいです!
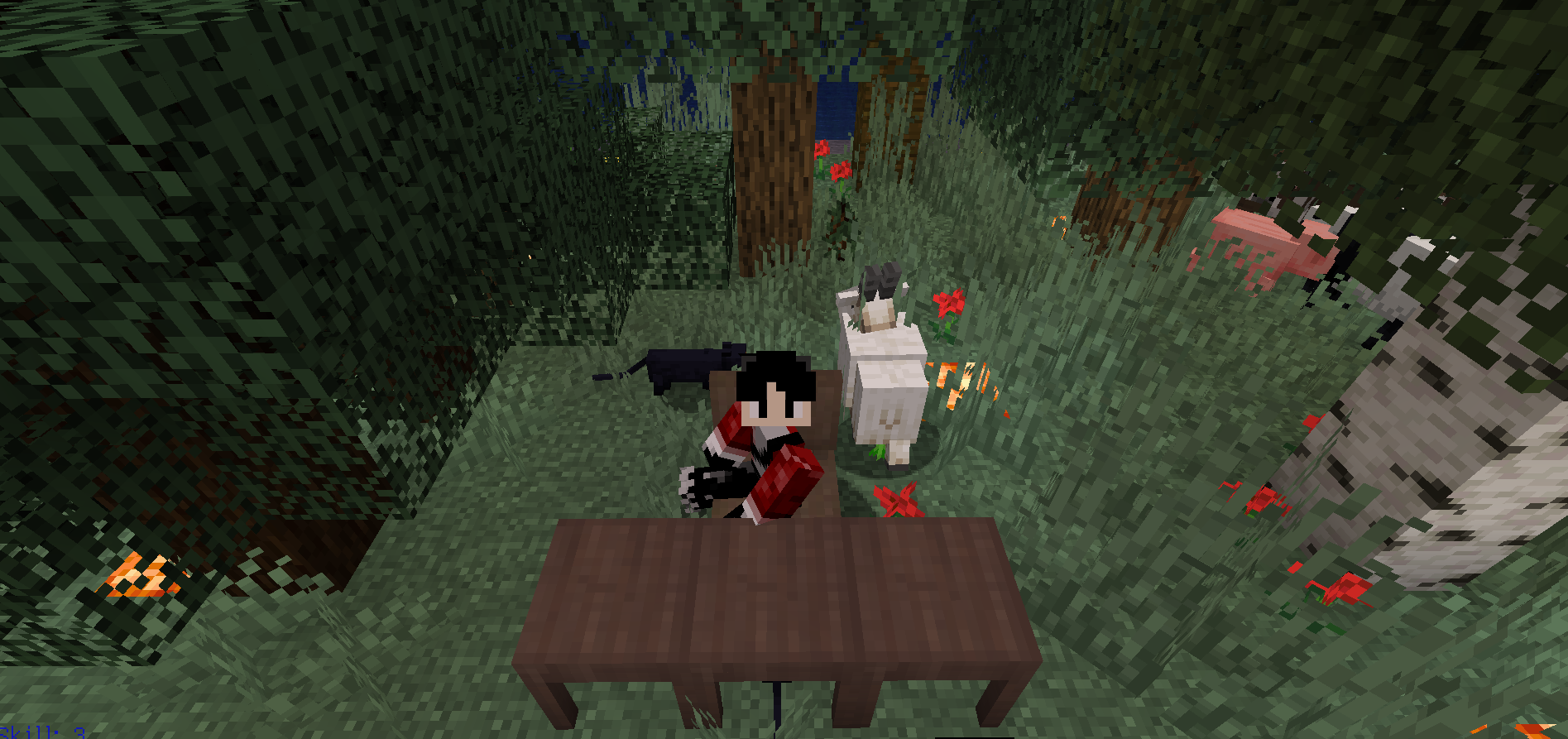

コメント
Hi, this is a comment.
To get started with moderating, editing, and deleting comments, please visit the Comments screen in the dashboard.
Commenter avatars come from Gravatar.